Release.2024.10Macで「DS_Store」を自動で削除したり、簡単に「パスワード」を設定して圧縮する方法。
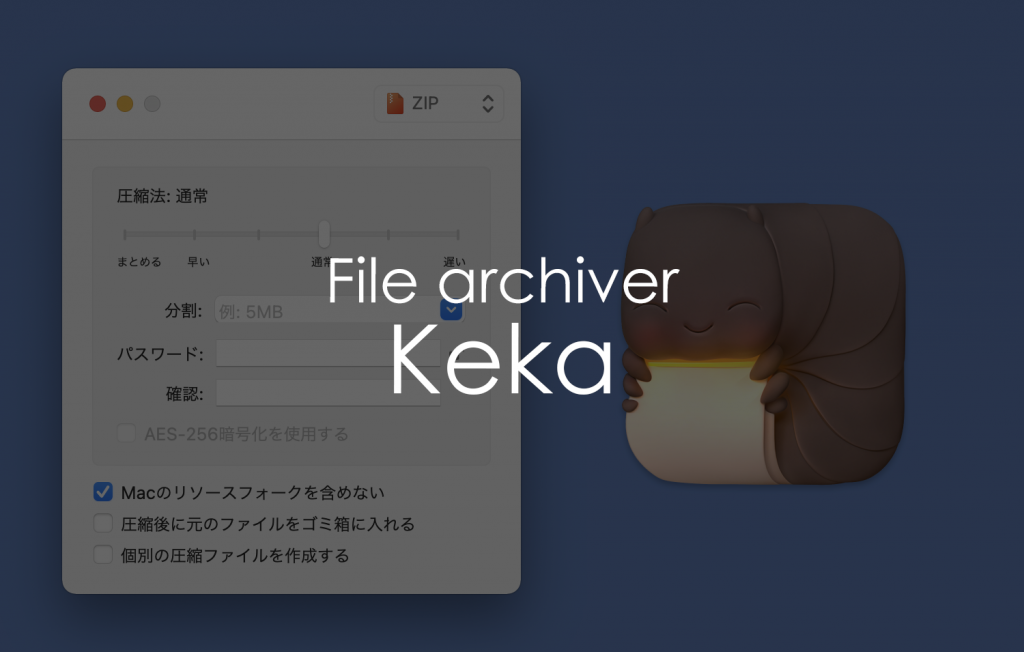
こんにちわ。
昔と比べて、MacとWindowsという異なるOS間で原稿や資料・写真等、様々なファイルをのやり取りを行う、そういった機会が当たり前の時代になりました。
さらに、以前はMacしかなかった「Illustrator」「Photoshop」等のAdobe製品が、幅広いプラットフォームに対応するようになり、MacとWindows間で製作したデータのやり取りも多くなりました。
こうしたMacとWindows間のやり取り増加に伴い、Mac↔Macでは無かった問題も起きるようになりました。ファイル名の文字化けや、よく分からないファイルが同胞される、Macの標準圧縮ではパスワード設定がややこしい・・・など。
今回は、これらの問題を簡単に解消するアプリケーションソフトをご紹介します。
ファイル圧縮の必要性
グラフィック・WEBデザイナーやコーダー、ディレクター・広告営業・企業の広報担当者は、日々大量の画像や動画・広告素材を取り扱っています。これらのファイルはサイズが大きく、特に広告業界ではスムーズなファイルのやり取りが、プロジェクトの進行を左右します。そんなときに便利なのがファイル圧縮です。
ファイル圧縮のメリット
データが軽くなる オリジナルデータと比べてファイル容量が軽くなるので、送受信の負担が軽減できます。
複数のファイルを一つにできる 例えばフォルダごとZIP圧縮することで、複数のファイルをまとめて圧縮することができます。これは、圧縮時の負担軽減だけでなく、ファイルのフォルダ階層がそのまま生きますので、解凍時の利便性向上にも寄与します。
パスワードが設定できる 圧縮ファイルにパスワード設定ができます。圧縮ファイルへのパスワード設定については、セキュリティ上の効果について様々な議論がありますが、やはり無いよりあった方が良いですし、公表前の大切なデータを取り扱っているという、マナー的な意味合いでもあった方が良いと思われます。
Macの標準圧縮(ZIP)
Windows同様、Macにも標準でファイルやフォルダをZIP圧縮する機能があります。圧縮したいファイルやフォルダを選択して「コントロールボタン」を押すと、ショートカットメニューが現れますので、そこから「圧縮」を選択します。
★圧縮ファイルは元のファイル名に拡張子「.zip」が付いた状態で、元のファイルと同じ階層に生成されます。複数の項目を同時に圧縮すると、圧縮ファイルには「アーカイブ.zip」という汎用的な名前が付けられます。
ソフトを起動する必要が無く圧縮できるので便利なのですが、デメリットもあります。圧縮方法により、Windowsで解凍した時にMac固有の不可視ファイルが混入することと、パスワードの設定がターミナルを起動する必要があり、少し手間な事です。
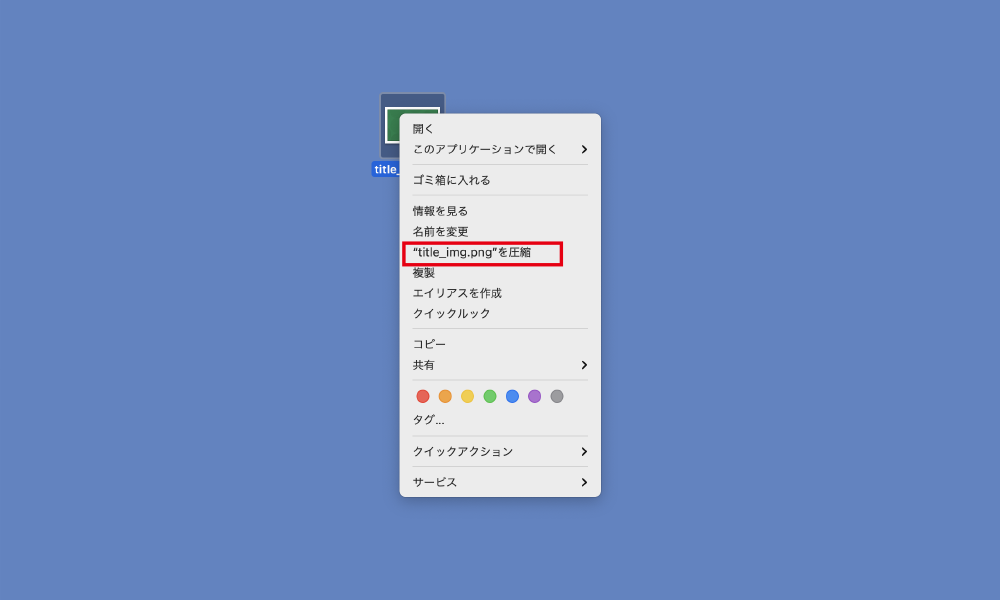
MAC用圧縮・解凍ソフト「Keka」
そこでオススメなのが、Mac用のファイルアーカイバー「Keka」です。
「Keka」は、Macで動作する軽量かつ強力なファイル圧縮・解凍ツールです。多くのフォーマットに対応しており、特に広告業界で扱う大容量のファイルの圧縮・解凍を簡単に行うことができます。さらに、インターフェースが非常にシンプルで使いやすいのも魅力です。
「Keka」の主な特徴
対応フォーマット 7Z・ZIP・TAR・GZIP・LZIP・ISOなど、広告素材や業界でよく使われるフォーマットに対応しています。
パスワード保護 クライアントに渡す機密ファイルやデザインデータをパスワードで保護することが可能です。
不可視ファイルを削除 Mac固有の不可視ファイル(.DS_Store等)を、「Macのリソースフォークを含めない」にチェックを入れることで、除外した状態で圧縮ファイルを生成できます。
Windowsで文字化けしない Windows側で解凍しても、ファイルやフォルダが文字化けしないで開けます。
簡単なドラッグ&ドロップ操作 広告素材をそのままアプリにドラッグするだけで、圧縮・解凍ができるます。
「Keka」ダウンロード
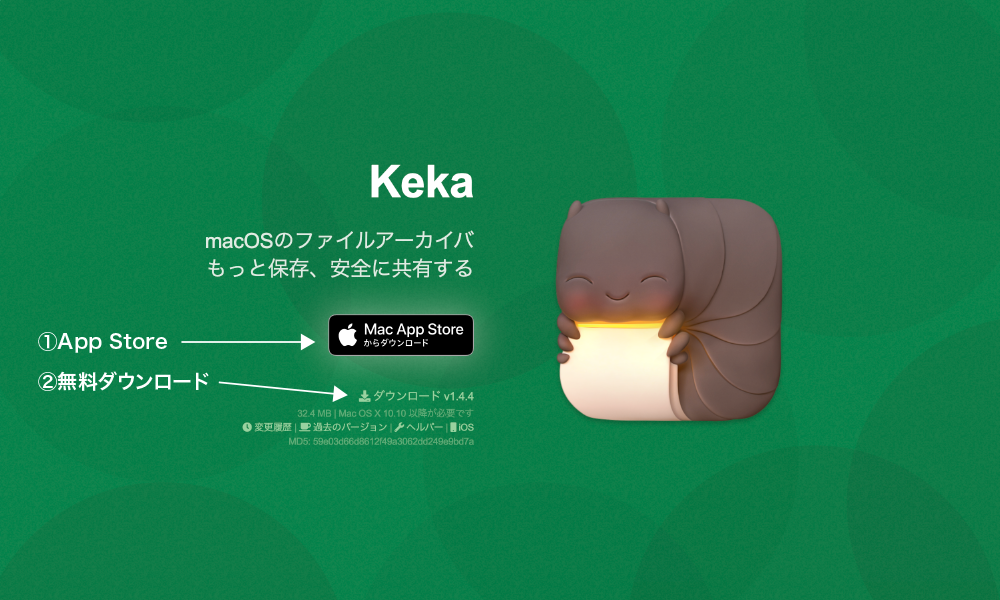
「Keka」のダウンロード方法は、2つあります。
① App Storeから700円(2024年10月現在)で購入することができます。
② オフィシャルサイトに進み、無料でダウンロードすることができます。「Keka」はドネーションウェアですので、利用して気に入ったらApp Storeから購入してあげると開発者の励みになります。
※ドネーションウェアとは 支払いがユーザーの判断に任されているソフトウェアの総称であり、無償のフリーウェア、有償のシェアウェアとの中間に位置する配布形態です。
「Keka」オフィシャルサイト
「Keka」の使い方
「Keka」の使い方は簡単で、アプリケーションを起動し、表示された画面の「Macのリソースフォークを含めない」にチェックを入れ、圧縮形式を選んだ状態で、ここに圧縮したいファイルをドラッグ&ドロップするだけです。
パスワードを設定したい場合は、「パスワード」と「確認」に入力して、圧縮したいファイルをドラッグ&ドロップすれば完了です。
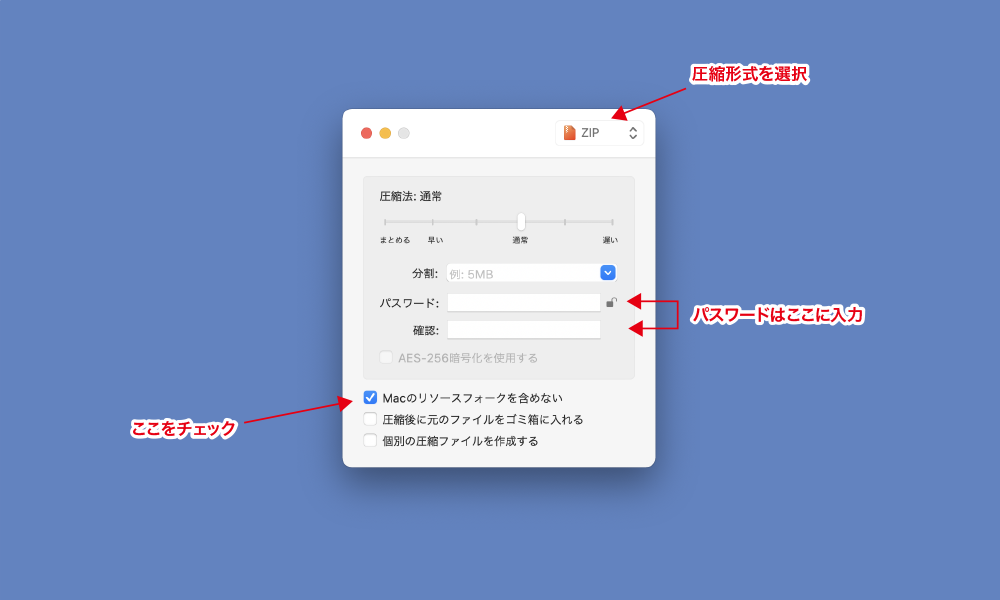
さいごに
複雑な設定は必要なく、圧縮したいファイルをドラッグ&ドロップすれば完了する、直感的に操作できMacらしさが感じられる、Mac用ファイルアーカイバー「Keka」。Windowsと比べると数が少ないMac用圧縮・解凍ソフトですが、キラリと光るソフトがあるからMacはやめられないですね。
ブログ一覧へ戻るこの記事は2024年10月現在のものです。時間が経つとKekaの機能や条件・インターフェースが変わり、実際の記事とは異なる場合がありますのでご注意下さい。
