Release.2024.7Macで複数のファイル・フォルダの名前を一括変更する方法
文書や資料、画像のデータなど……
大量のファイルを扱う場面は数多くあります。
ファイルを効率的に管理するには、分かりやすいファイル名・フォルダ名にすることが重要です。
今回は、MacのFinderのデフォルト機能「名称変更」を使用して、複数のファイル名・フォルダ名を一括変更(リネーム)する方法をご紹介します。
Step1.
一括で変更したいファイルを選択して、右クリックメニューの「名称変更」をクリックします。
(※選択したファイルがひとつの場合は、通常の「名前を変更」になります)
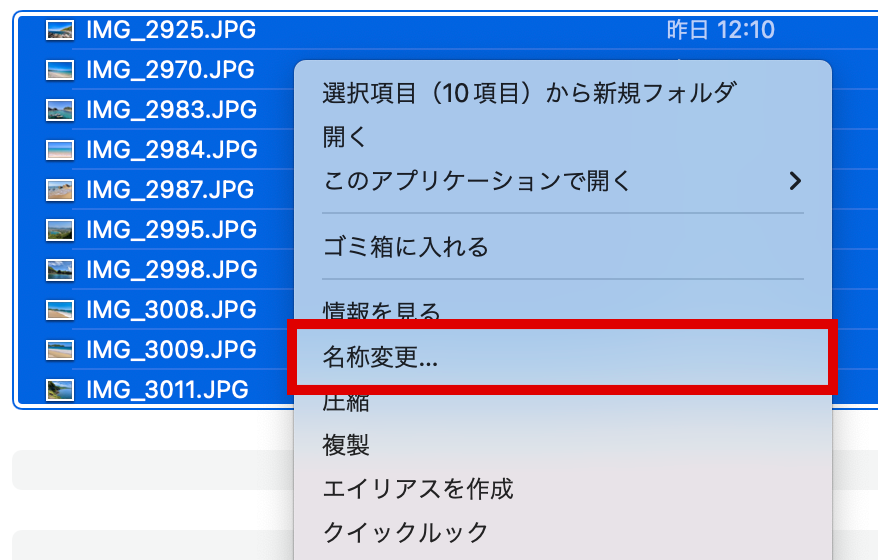
Step2.
Finder項目の名前を変更ウィンドウから変更したい内容を設定します。
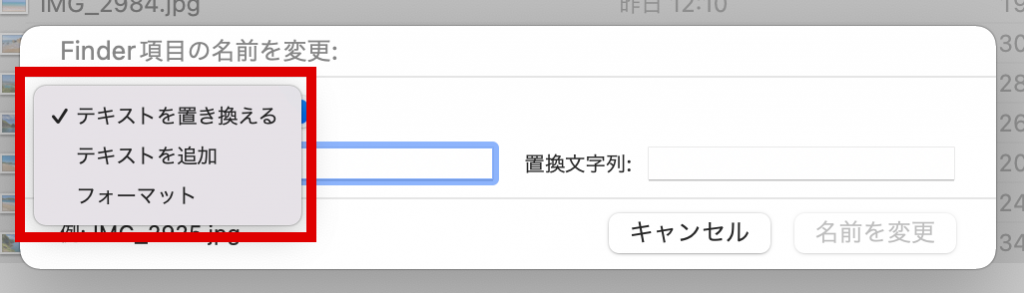
左上のプルダウンから、名前の変更方法を選択できます。
・テキストを置き換える
・テキストを追加
・フォーマット
テキストを置き換える
変更前のファイル名の文字列の置き換えを行います。
ファイル名の共通する文字列の置き換えのほか、ファイルの拡張子を変換したい場合(大文字→小文字など)にも使用できます。
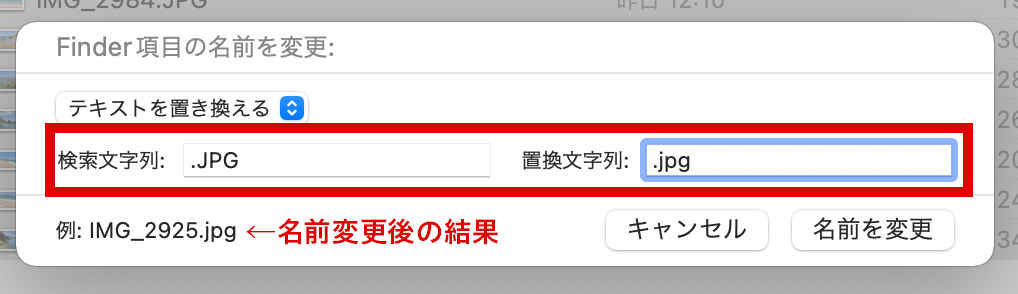
テキストを追加
変更前のファイル名に任意の文字列を追加します。
ファイル名に日付を追加したい場合などに使用できます。
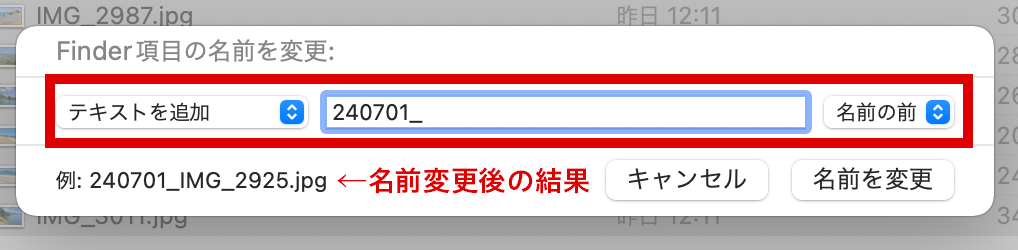
フォーマット
「名前とインデックス」「名前とカウンタ」「名前と日付」からフォーマットを選択します。
カスタムフォーマットに任意の文字列を設定することで、元々のファイル名を書き換えることができます。
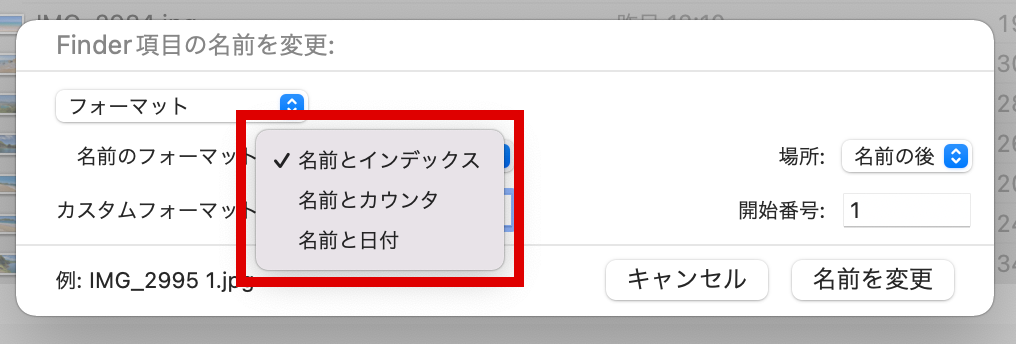
「名前とインデックス」「名前とカウンタ」では、任意の文字列(カスタムフォーマット)の前後に連番を振ることができます。
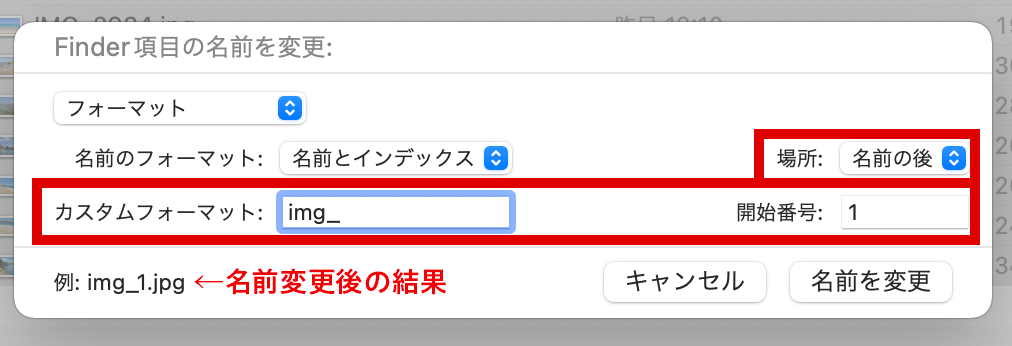
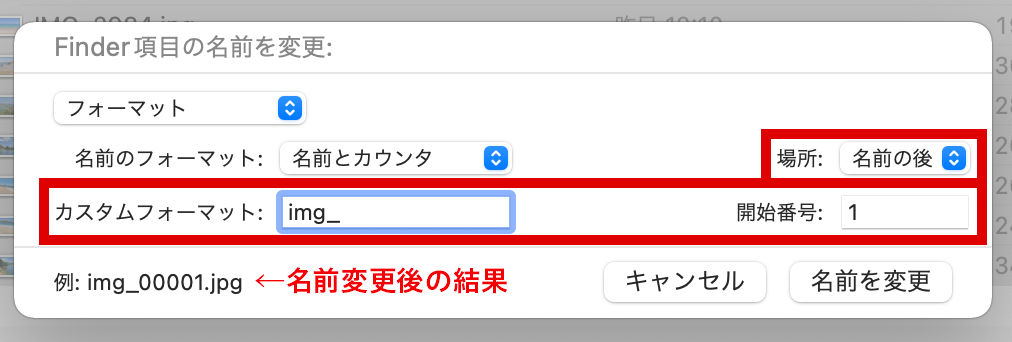
■名前とインデックス(通常の連番)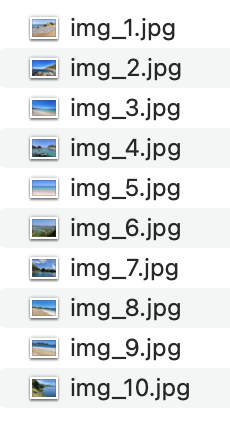 |
■名前とカウンタ(5桁の連番)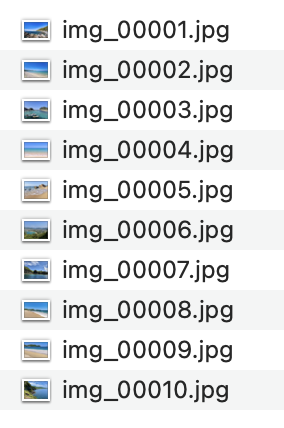 |
Step3.
「名前を変更」をクリックします。
これで名前の一括変更が完了です。
もし誤って変更してしまった場合は、Finderのメニュー「編集」→「取り消す」(またはキーボードショートカットのCmd+Z)でもとに戻すことができます。
以上です。
ファイル数が多いとひとつずつ変更するのはかなり手間がかかります。
Macの便利な機能を使用して、作業効率をアップしましょう。
